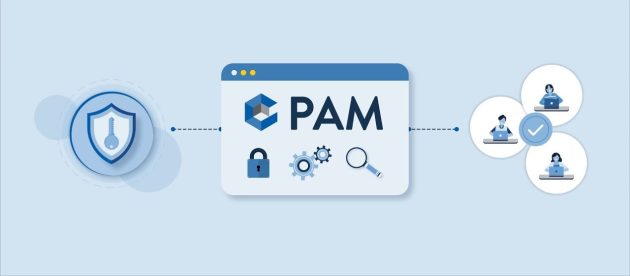Connect a Laptop to Samsung TV Wirelessly – Guide
Connect A Laptop To Samsung TV lets you watch a movie or show a presentation on your computer’s screen. You can now connect your laptop and Samsung Smart TV with an HDMI cable. You can wirelessly mirror your laptop’s screen to your Samsung Smart TV. How to connect a laptop to a Samsung Smart TV wirelessly.
Your laptop can wirelessly connect to your Samsung TV. Cables and extra hardware are unnecessary with such ease. Connecting a laptop to Samsung Smart TV has many benefits. You may want to watch media or play games on a larger screen, present on your Smart TV, or share family photos. This guide will help you use your Samsung TV as an extra display or projector screen.
How to Connect A Laptop To Samsung TV Wirelessly
Wirelessly connecting your laptop to a Samsung TV is easy. Both are easy and require no cables. Follow your preferred method. First, try this.
Connect A Laptop To Samsung TV using Samsung Smart View App
Samsung’s Smart View app mirrors images, audio, and video from your PC to your TV. Connect your laptop to a Samsung TV using the app.
- Download the Samsung Smart View for your PC from here.
- Install the app on your Windows 10 or Windows 11 PC.
- Now, connect your Windows laptop as well as your Samsung TV to the same Wifi network.
- Launch the Samsung Smart View app on your PC and click on the connect to TV button

- You will have to choose your TV from the list of TVs that it has detected on the network.
- The Samsung TV will now display a PIN. You have to enter it on your laptop.
- All you have to do now is click on the Add content button and select the files that you want to view on tour TV. They can be audio, video, or even document files.
If you do not have the HDMI cable with you, this is one of the simplest methods available to you. Moving on, let’s talk about the second approach.
Connect A Laptop To Samsung TV using Direct Screen Mirroring
This second method lets you use your Samsung TV as a secondary display. The first method is useful for viewing images, audio, and video files. Here’s how.
- Join the same wireless network on both your Windows computer and your Samsung television.
- At this point, all that is required of you is to press the Windows key along with the K key on your keyboard. You also have the option of clicking the Connect button located within the quick settings.
- On your screen, you should see the cast menu appear. After finding your Samsung TV in the list, all you need to do is click on it. If you get an error message, try selecting it multiple times until it says “Follow instructions on your device.” If you still get an error message, try not to worry.
- Your Samsung TV will ask you to allow the prompt. You can immediately mirror the display of your personal computer on the Samsung television.
Utilizing this approach, you are able to perform activities such as surfing the web, watching the episodes of your favorite shows via streaming, or even just using it to play video games immediately. - There is no requirement for any kind of wires, cables, or even supplementary hardware in order to accomplish any of this.
Connect using Chrome Browser
You can cast any browser-based presentation or media to your Samsung Smart TV. Most browsers support Cast. This guide uses Chrome, but you can use it with other browsers.
- Make sure that both laptops and Samsung TVs are connected to the same WiFi network.
- Now, launch a browser on your personal computer.
To access the three dots that are located in the upper right corner, tap on them.
Next, select the Cast option that is located between Print and Find on the menu.


- It will now search for devices that are connected to the same network as it is doing now. Choose your Samsung television set.
- If you enable the same functionality on your television, you will be able to mirror your browser on your smart TV.
The screen of your computer can be wirelessly transmitted to your Samsung TV. If your TV supports Miracast, you can use it with this method. If your TV doesn’t support Miracast, however, you can still easily cast what’s on your computer screen to your TV by connecting a Google Chromecast device. Once again, make sure your devices are connected to the same wifi network. It should take you less than two minutes to perform all of these steps to screen mirror from your PC to your Samsung TV.