
In this tutorial, we will teach you how to configure your Amazfit GTS 4 Mini watch. Learn how to pair with your phone, turn on app notifications and reminders, and how use a photo as your watch face. The Amazfit GTS 4 Mini is an excellent smartwatch. The watch is cost-effective and comes equipped with a variety of features and features.
Intuitive and easy to use, The Amazfit GTS 4 Mini comes with a 1.65″ AMOLED screen Always On Display, Oximeter (blood oxygenation meter), Sleep monitoring, Cardiac monitor (heartbeat meter), Stress level, GPS, Alexa, and Amazfit App Store.
How to pair the Amazfit GTS 4 Mini with the cell phone?
Before connecting your watch to your mobile phone, make sure your watch has enough charge. Do not pair the watch directly using your mobile phone’s Bluetooth. Follow the steps below to connect the watch correctly through the Zeep app.
Step 1: Turn on your Amazfit GTS 4 Mini by holding down the Power button for a few seconds.
Step 2: Then select the language of your country or region, in our case, we will select the language “Portuguese (Brazil)”.
Step 3: On the next screen, a QR Code will be displayed with a message asking you to download and install the application on your cell phone. You can download it here by visiting the Play Store for Android or the App Store for iOS.

Step 4: Before starting pairing, make sure Bluetooth and Phone Location are turned on and leave the devices close to each other.

Step 5: Open the Zeep app on your phone, log in to your account and follow the instructions until setup is complete.
Step 6: From the homepage, tap the “+” sign, select “Clock”
Step 7: Select scan or QR Code from the watch screen.
Step 8: Pairing starts next. Wait for the procedure to finish.
Step 9: Finally, confirm on the watch screen.
That is all!
How to activate notifications on Amazfit GTS 4 Mini?
See what to do to receive call or app notifications directly on your Amazfit GTS 4 Mini watch. After activating the feature, you will be able to receive alerts for phone calls, WhatsApp, Facebook, Instagram, and other apps, depending on what was selected.
- Open the Zeep App and tap on the “Profile” tab located at the bottom of the screen.
- In the “My devices” section, tap on “Amazfit GTS 4 Mini”.
- Then tap on “Notifications & Reminders”.
- In the list of options, tap on “App notifications”.
- Select the Apps you want to receive notifications on your watch.
On this same page, you can also enable incoming call notifications, stand reminders, incoming SMS, and goal notifications.
How to use Amazon Alexa on Amazfit GTS 4 Mini?
With Alexa support, you can now use Amazon’s voice assistant on your Amazfit GTS 4 Mini. After connecting with your Amazon account, you can use the voice assistant to play music, set alarms, and provide weather forecasts, traffic updates, and other real-time information. See below step by step to link Alexa on the watch app.
Step 1: Go to “Profile” and then click on “Amazfit GTS 4 Mini”.

Step 2: On the next screen, swipe up and click on “Amazon Alexa”. Then tap on “Sign in with Amazon”.

Step 3: Tap on “Start” / “Start”, enter your account data in the indicated fields and click on “Login” / “Connect”.

Step 4: After all the steps above, Alexa will already be linked to the watch and ready to be used.
You can now use Alexa by holding the watch’s power button for one second.
How to use a photo as the Amazfit GTS 4 Mini screen display?
Want to know how to use an image or photo on the screen of your Amazfit GTS 4 Mini? To do so, follow the instructions below.
Step 1: Open the Zeep App and tap on the “Profile” tab located at the bottom of the screen.
Step 2: In the “My Devices” section, tap on “Amazfit GTS 4 Mini”. On the next screen, tap on “Store”.
Step 3: Scroll down to the “Custom background” section and tap on a watch face.
Step 4: Once that’s done, tap the “+” sign just below the “Change watch face background” section.
Step 5: Then tap on “Gallery” to open the mobile phone photo gallery.
Step 6: Select the desired photo or image, customize it and then tap “Sync”.
Ready! Now just use the steps above whenever you want to use a photo as your watch face.









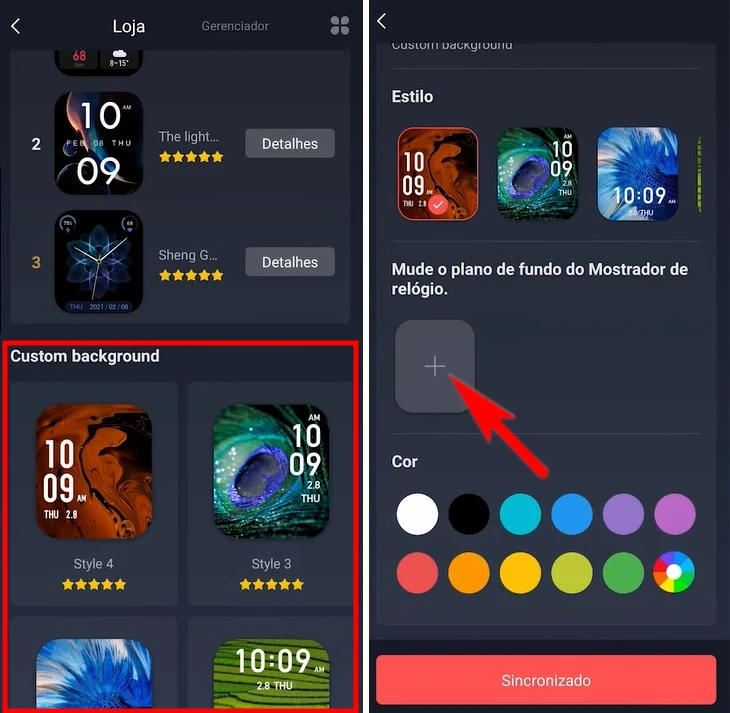

![How to pair Haylou RT LS05S to mobile [Android or iOS] How to pair Haylou RT LS05S to mobile [Android or iOS]](https://aiomobilestuff.com/wp-content/uploads/2022/02/Haylou-RT-LS05S-768x512.jpg)


![How To Root Galaxy Tab A 8.0 2019 SM-T295 [Magisk] How To Root Galaxy Tab A 8.0 2019 SM-T295 [Magisk]](https://aiomobilestuff.com/wp-content/uploads/2021/10/Galaxy-TAB-S7-LTE-SM-T875-Binary-2-Firmware-768x432.jpg)
